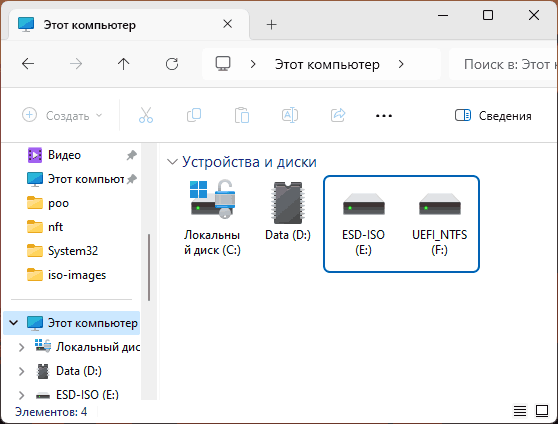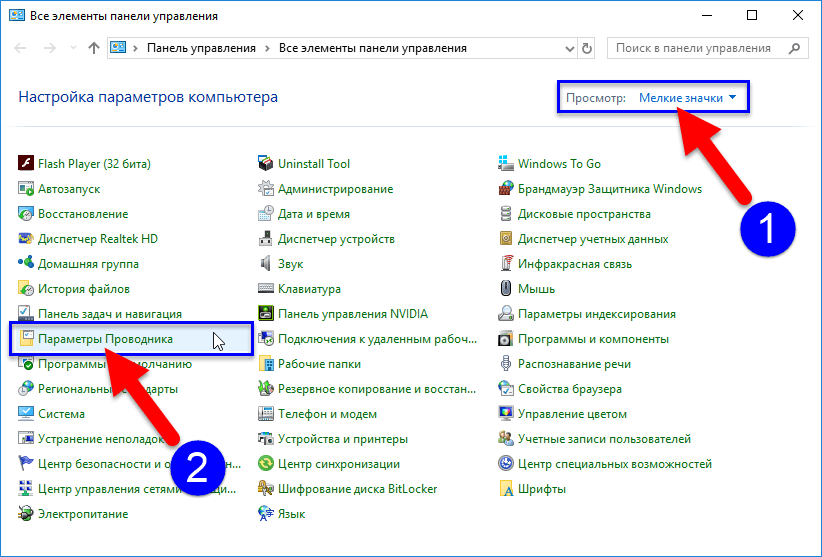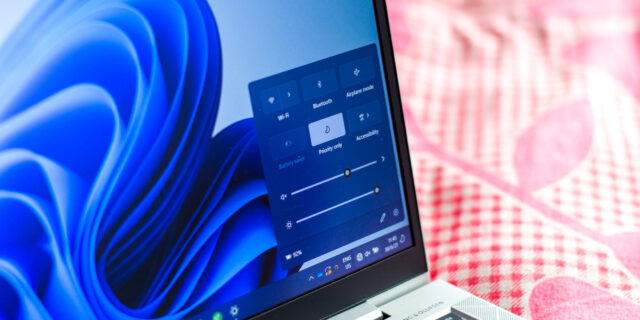
1. Классическое контекстное меню

Меню по правому клику в Windows 11 стало более минималистичным, часть действий в нём доступна через пиктограммы, а для показа дополнительных параметров теперь нужен лишний клик. Если вас, как и многих других пользователей, это раздражает, то классическое контекстное меню легко вернуть.
Для этого кликните правой кнопкой мыши по меню «Пуск», выберите «Терминал», а затем скопируйте и вставьте туда следующую команду:
reg.exe add "HKCU\Software\Classes\CLSID{86ca1aa0‑34aa‑4e8b‑a509‑50c905bae2a2}\InprocServer32" /f /ve
Перезагрузите компьютер, чтобы изменения вступили в силу.
2. Голосовой ввод
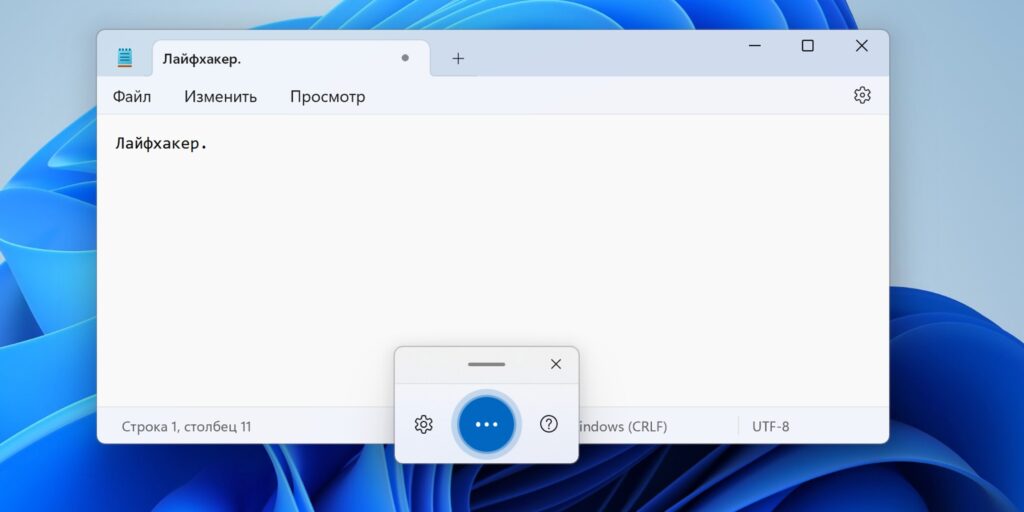
Для набора текста не обязательно печатать его вручную с клавиатуры. Вместо этого удобнее воспользоваться диктовкой, которая отлично распознаёт русский и другие языки и даже умеет расставлять знаки препинания. Просто поставьте курсор в поле ввода, нажмите Win + H и говорите.
По клику на шестерёнку можно включить в параметрах опцию «Средство запуска голосового ввода», и тогда панель диктовки будет активироваться в свёрнутом виде автоматически при постановке курсора в любое поле ввода. Но чтобы начать наговаривать текст, нужно будет нажать Win + H или кликнуть по иконке микрофона.
3. Пространственный звук
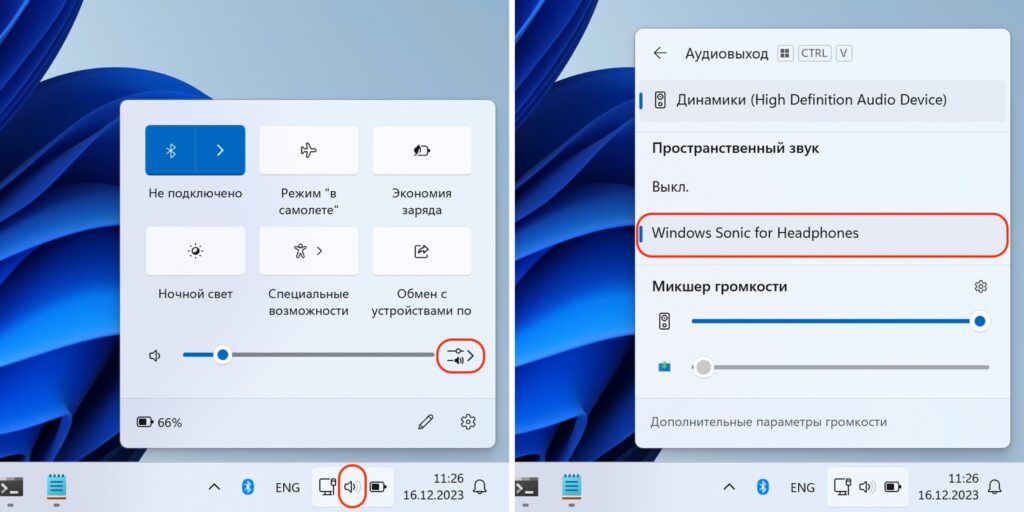
В актуальной ОС Microsoft есть функция Windows Sonic, которая является встроенной системой пространственного звука для улучшения восприятия видео и игр. Лучше всего она работает при использовании многоканальных наушников и соответствующего контента. Однако даже в обычной гарнитуре и играх или видео без поддержки 3D‑звука разница ощутима.
Активировать опцию можно прямо из панели задач. Кликните по значку динамика, откройте расширенные настройки и выберите Windows Sonic for Headphones.
4. Резервное копирование Windows
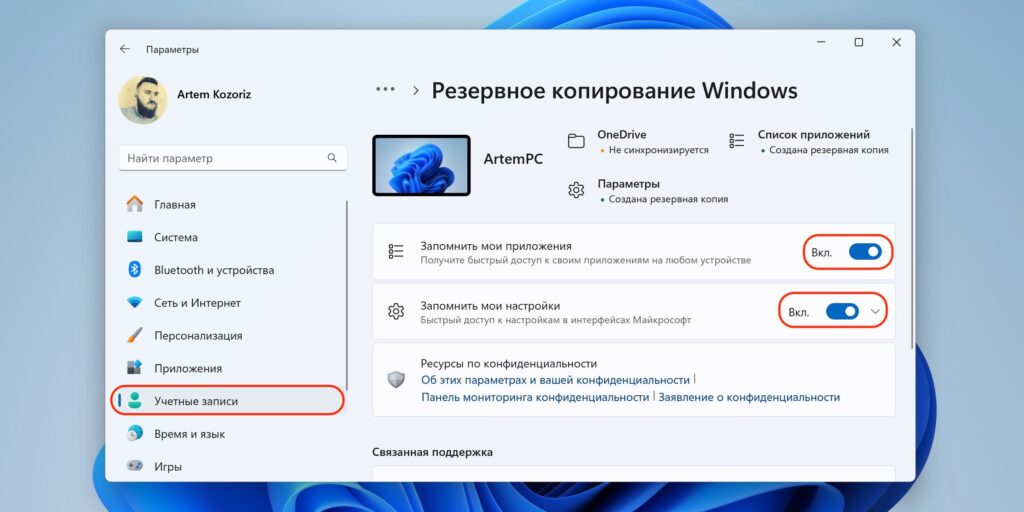
При покупке нового ПК или использовании сразу нескольких компьютеров настраивать заново каждый из них необязательно. Благодаря функции резервного копирования все пользовательские папки и файлы, настройки приложений, параметры системы, а также данные аккаунтов, включая пароли, могут автоматически синхронизироваться.
Нажмите Win + I для открытия «Параметров», перейдите в раздел «Учётные записи» → «Архивация Windows» и включите нужные тумблеры.
5. Статистика использования батареи
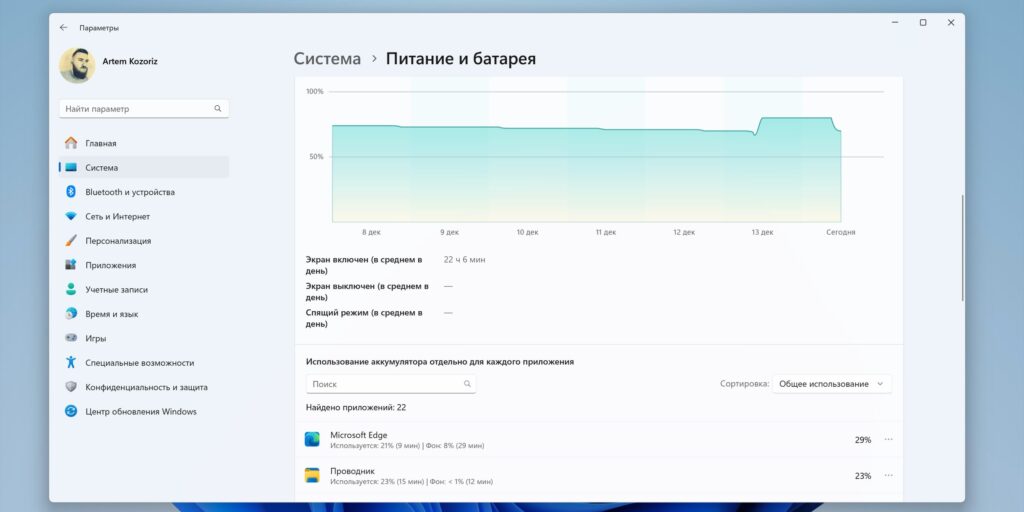
Функция детальной статистики работы от аккумулятора пригодится не только для анализа энергоэффективности приложений, но и как аналог «Экранного времени». То есть можно узнать, сколько использовалась та или иная программа за последние сутки или неделю.
Откройте «Параметры», нажав Win + I, и перейдите в пункт «Система» → «Питание и батарея». Можно отсортировать информацию по различным критериям или найти определённое приложение поиском.
6. Контроль памяти
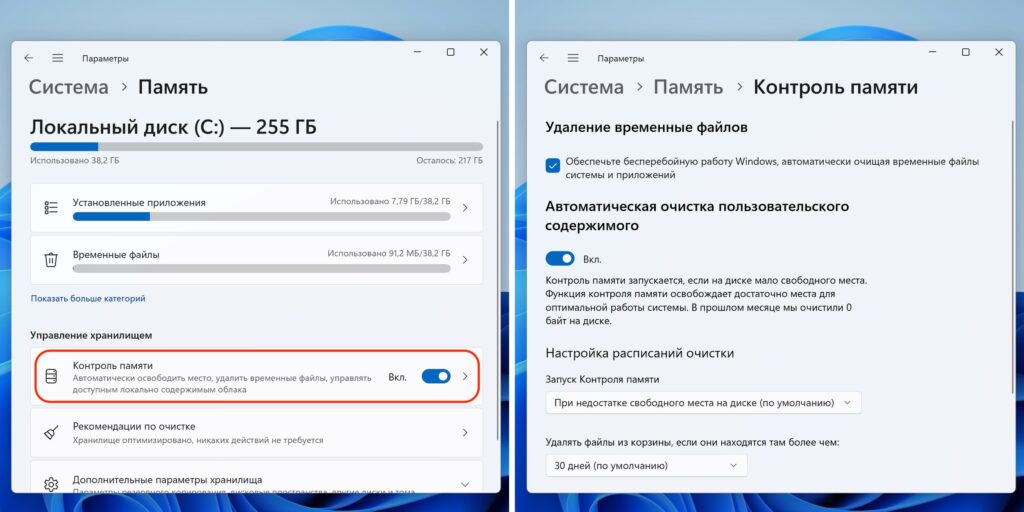
Благодаря данной функции встроенный накопитель не будет засоряться ненужными и временными файлами, что позволит сэкономить место на диске и потенциально может улучшить производительность компьютера.
Для активации нажмите Win + I, затем откройте раздел «Система» → «Память» → «Контроль памяти». Включите тумблер «Автоматическая очистка пользовательского содержимого», установите необходимые параметры расписания. По умолчанию это удаление временных файлов системы и запуск при недостатке места для чистки «Корзины» раз в месяц. Можно также активировать удаление файлов в загрузках, если они не используются в течение определённого периода.
7. Запись экрана
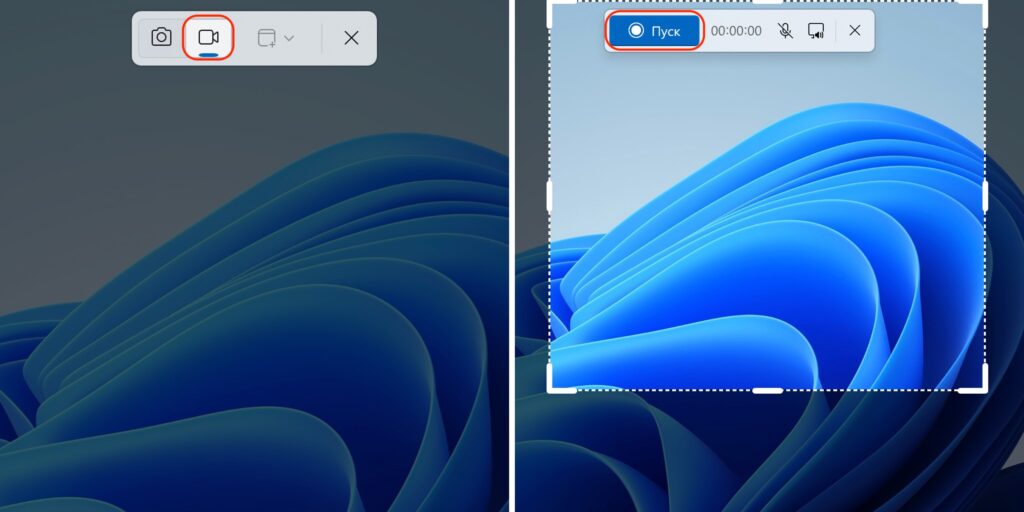
С помощью встроенного инструмента снимков экрана «Ножницы» можно не только делать скриншоты, но и записывать видео всего рабочего стола, определённой области экрана или окна.
Для этого через поиск или сочетанием Win + Shift + S вызовите «Ножницы», переключитесь в режим видео, а затем выделите нужную область и нажмите на кнопку записи.
8. Панель Game Bar

Эта функция может пригодиться, даже если у вас нет Xbox и вы не играете в игры. Панель вызывается сочетанием Win + G и содержит массу полезных инструментов. Например, виджеты производительности, захвата экрана, аудио настроек, чата с друзьями. Всё это можно расположить в нужных местах экрана, настроив прозрачность и элементы панелей.
9. Виртуальные рабочие столы
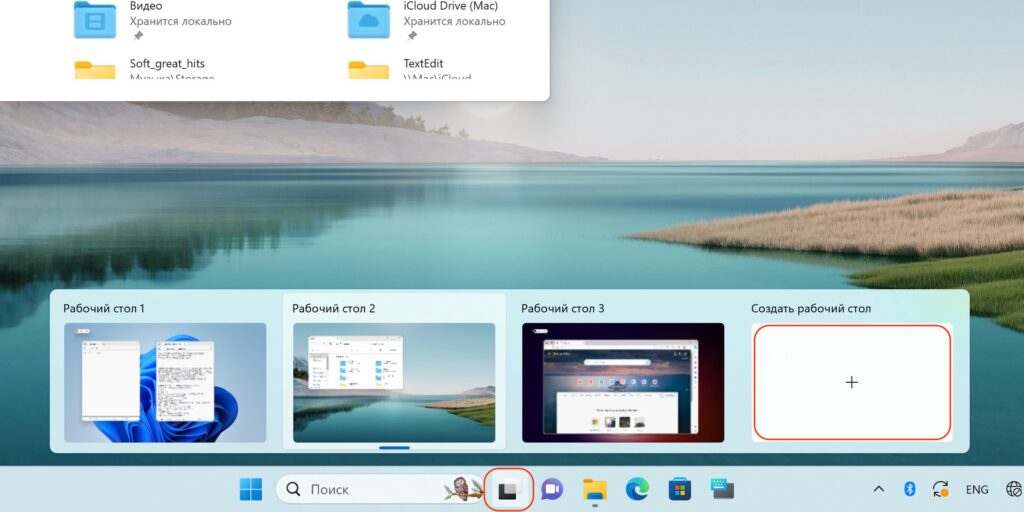
Они помогут разграничить рабочее и личное пространства либо создать отдельные области под различные задачи. Можно добавить несколько столов, поместив на них определённые окна и приложения, а затем легко переключаться между ними.
Для этого наведите курсор на кнопку «Представление задач» на панели и выберите «Создать рабочий стол». Переключаться между пространствами можно отсюда же или сочетаниями Win + Ctrl + →, Win + Ctrl + ←. Для лучшего визуального различия удобно установить на каждый рабочий стол свои обои.
10. Режим фокусировки
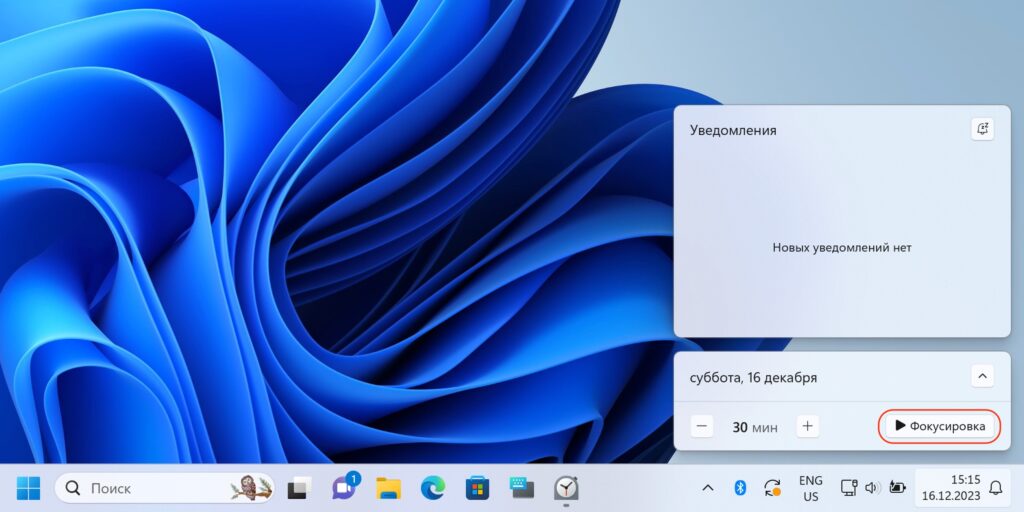
Когда нужно сосредоточиться и быть продуктивным, выручит функция фокусировки. Помимо запуска таймера, который можно использовать для работы по технике Pomodoro, опция активирует режим «Не беспокоить», скрывает количество непрочитанных уведомлений и отключает мигание иконок на панели задач.
Активировать фокусировку можно через настройки, из стандартного приложения «Часы», но проще всего — из панели уведомлений по клику на дату. Это запустит «Часы», где можно при желании дополнительно установить цели, синхронизировать задачи и включить музыку для продуктивной работы.
11. Разделение экрана
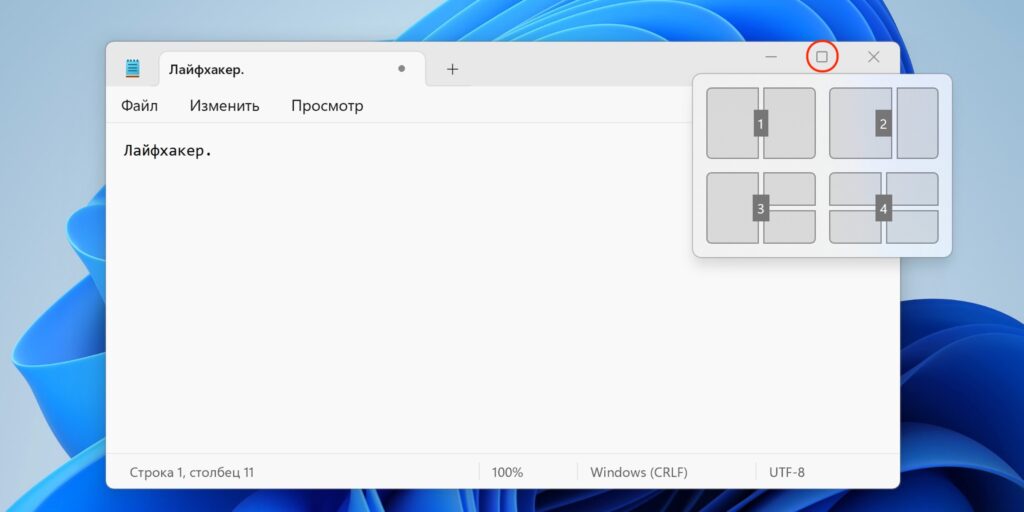
Быстро распределить экранное пространство между открытыми окнами без возни с их перетаскиванием и изменением размеров поможет функция Snap. Всего в пару кликов можно разместить два, три или четыре приложения согласно выбранному макету.
Для этого задержите курсор над кнопкой разворачивания окна и выберите нужный шаблон. Либо воспользуйтесь сочетанием Win + Z, а затем нажмите цифру макета и место окна на нём.
12. Встряхивание для сворачивания окон
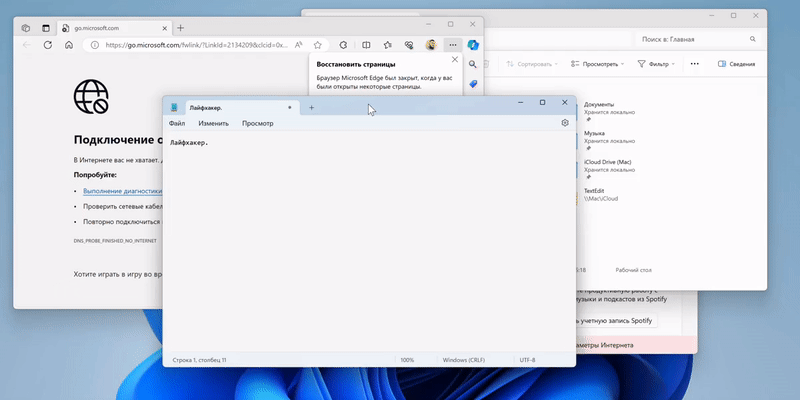
Эта возможность пригодится в ситуациях, когда нужно среди множества открытых окон оставить лишь активное, а все остальные свернуть. Для этого возьмитесь за заголовок окна и слегка потрясите. Но сначала придётся открыть раздел «Параметры» → «Система» → «Многозадачность» и включить тумблер «Встряхивание заголовка окна».
13. Просмотр рабочего стола
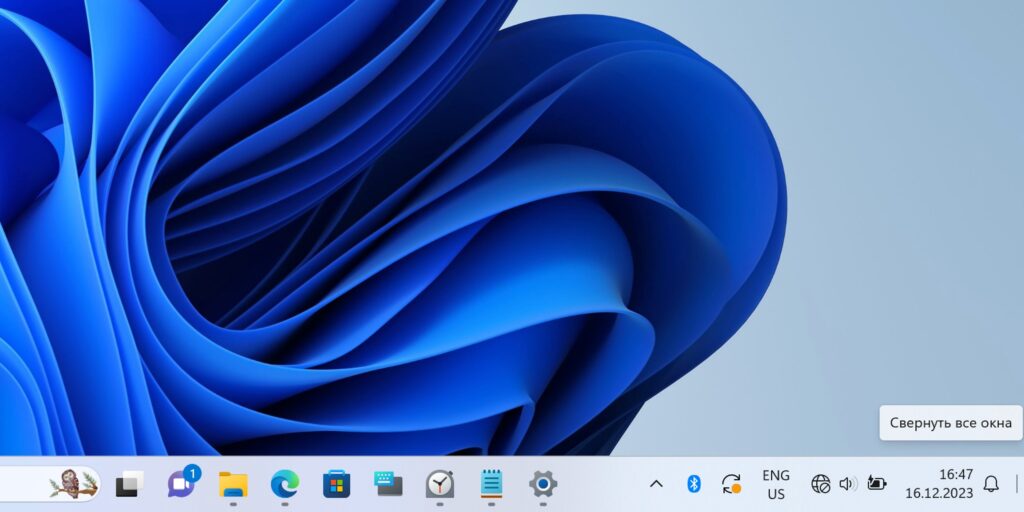
Microsoft убрала с панели задач кнопку, позволяющую свернуть все окна, но такая возможность по‑прежнему осталась. Нужно лишь отвести мышь в правый нижний угол и сделать клик. Можно даже не глядя. Повторное нажатие восстановит свёрнутые окна. Кстати, сочетание Win + < работает так же — если вам больше по душе шорткаты.
14. Выравнивание панели задач
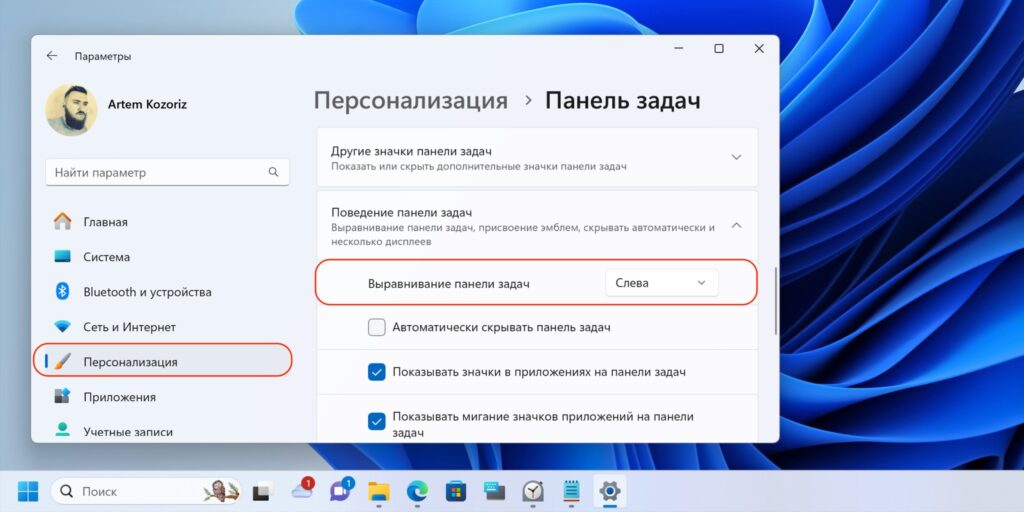
Кнопка «Пуск» по центру панели задач сильно раздражала многих пользователей, которым привычно видеть её слева. Для перемещения умельцы даже выпускали специальные утилиты. К счастью, сейчас это легко сделать штатными средствами.
Для этого кликните правой кнопкой мыши по панели задач и выберите «Параметры панели задач», а затем в разделе «Поведение панели задач» установите вариант выравнивания слева.
15. Избранные папки в меню «Пуск»
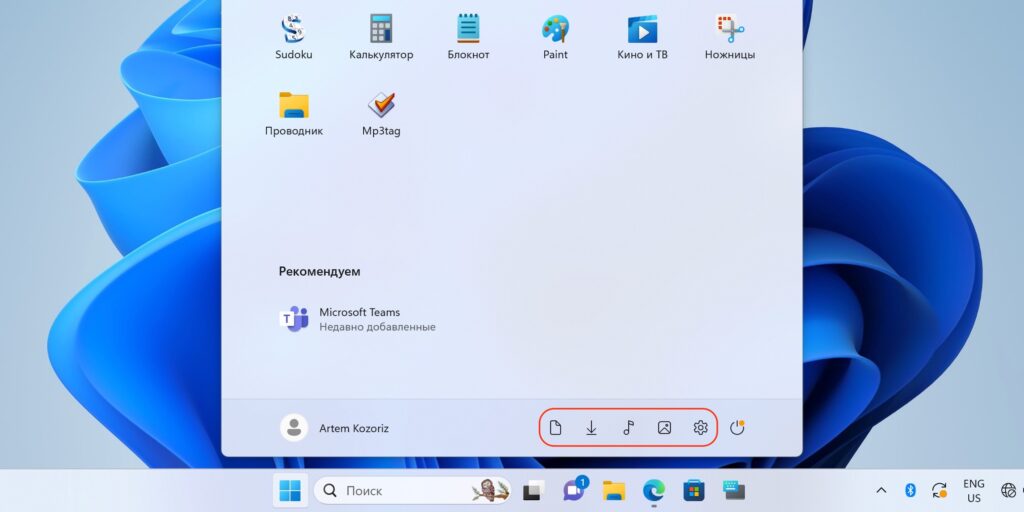
В стартовом меню собрано множество полезных вещей, но его можно сделать удобнее, закрепив папки «Загрузки», «Документы», «Музыка» и другие по вашему выбору. Они будут отображаться рядом с кнопкой питания. Для включения функции перейдите в «Параметры» сочетанием Win + I, после чего в разделе «Персонализация» → «Пуск» → «Папки» укажите нужные.
16. Горячие клавиши панели задач
Запускать закреплённые на панели задач приложения и переключаться между ними, а также между открытыми окнами, необязательно с помощью мыши. Для ускорения рабочего процесса это можно делать прямо с клавиатуры, сочетаниями Win + 1, Win + 2 и так далее в соответствии с номером иконки. Отсчёт начинается с тех, что вы прикрепили сами, — стандартные не учитываются.
17. Изменение быстрых настроек

Меню быстрых настроек в трее панели задач можно изменить под свои нужды, удалив неиспользуемые опции, добавив более востребованные или расположив их в другом порядке. Делается это довольно просто: откройте меню и кликните по карандашу, а затем нажмите на значок перечёркнутой скрепки для удаления или на кнопку «Добавить», чтобы расширить набор действий.
18. Отключение микрофона чата
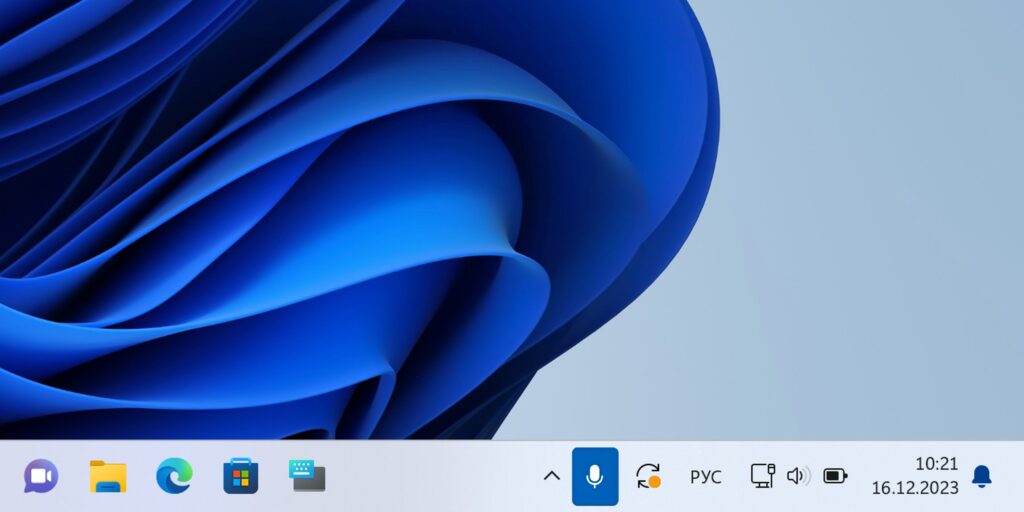
Активные участники созвонов оценят функцию отключения микрофона текущей конференции, что позволит избежать курьёзных ситуаций, когда необходимо ответить по «другой линии». Микрофон чата можно выключить в один клик по иконке на панели задач или сочетанием Windows + Alt + K. Пока что это применимо только для Microsoft Teams, но сторонним разработчикам скоро должны открыть API, так что в будущем функция наверняка начнёт действовать и с другими приложениями.
19. Меню выбора эмодзи
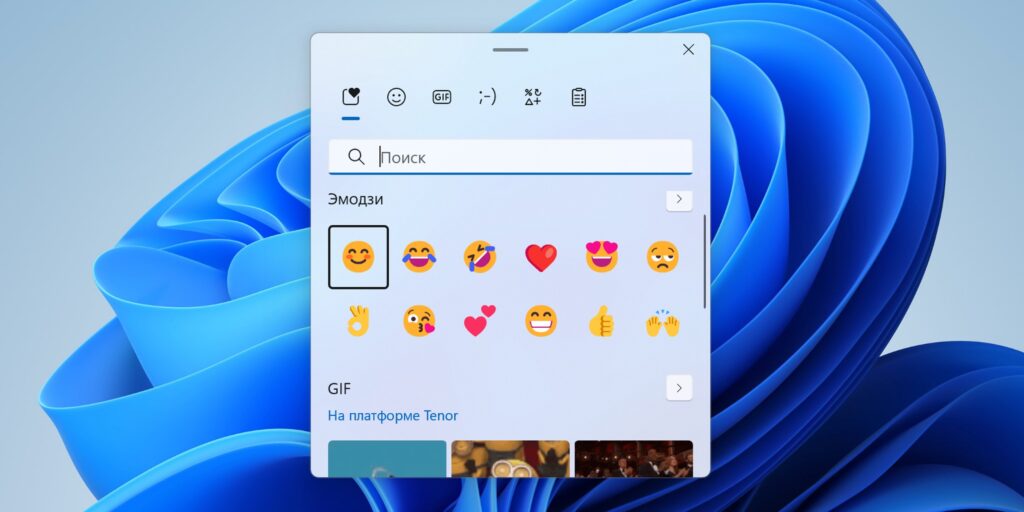
Если часто пользуетесь смайликами в переписке, то эта функция вам наверняка понравится. Для быстрого вызова панели вставки эмодзи просто нажмите Windows + > и выберите нужный вариант. Помимо стандартных смайликов здесь также доступны каомодзи, различные служебные символы и поиск гифок.
20. Вставка даты и времени в «Блокноте»
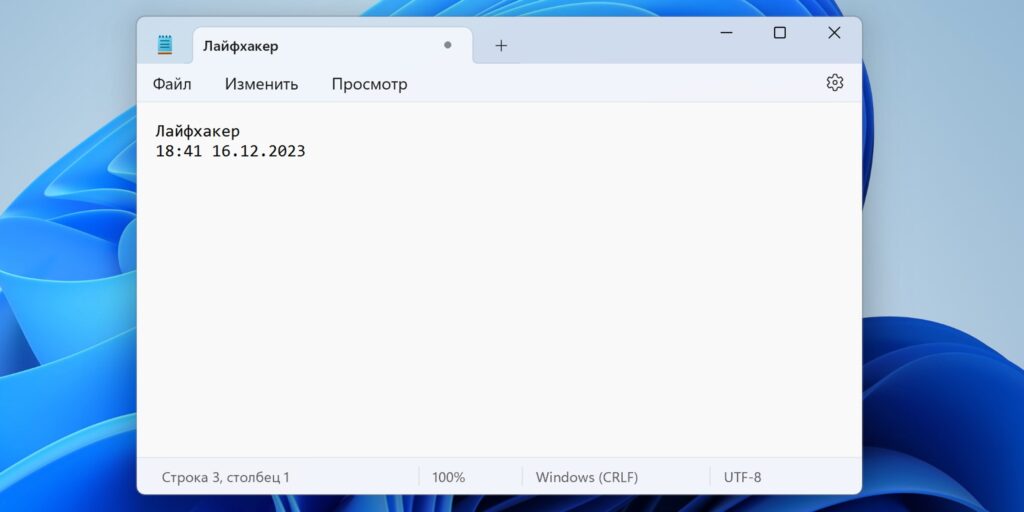
Встроенный текстовый редактор довольно примитивен по сравнению со сторонними приложениями, но при этом он идеально удовлетворяет нужды большинства рядовых пользователей. Впрочем, и здесь появляются полезные фичи, например мгновенная вставка в текст текущей даты и времени по нажатию клавиши F5. То же самое, к слову, можно сделать и через меню «Изменить» → «Время и дата». Но с клавиатуры однозначно быстрее, особенно при наборе текста.